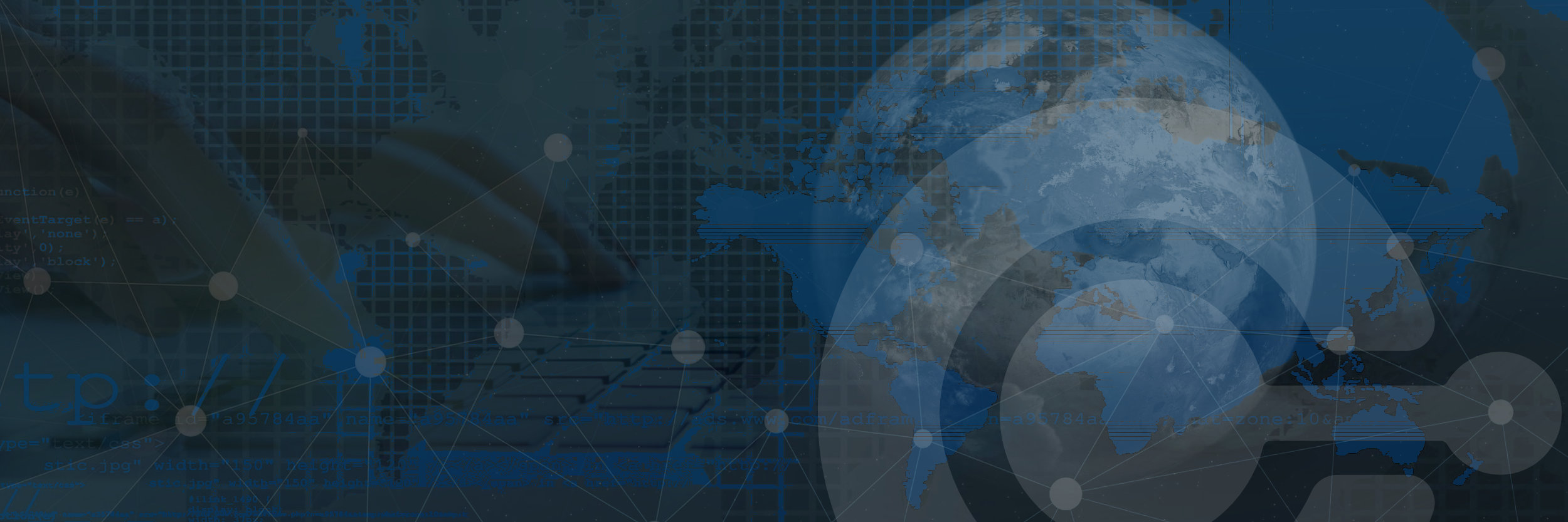Cet article se veut simple et rapide, il ne rentrera pas dans les détails.
Nous essayerons d’obtenir une interface assez fluide pour notre Raspberry Pi.
Pour ce faire, nous allons utiliser les paquets suivants :
– Slim est un gestionnaire de connexion.
– OpenBox est un gestionnaire de fenêtre.
– Nitrogen permet de gérer les fonds d’écran.
– Screenfetch permet d’afficher des informations dans le terminal.
– Tint2 ajoute une barre des tâches (optionnel).
– pcmanfm est un gestionnaire de fichiers léger, qui peut gérer votre bureau.
– lxeappearance permet de gérer les thèmes, les icônes et les polices du système.
– midori est un navigateur web minimaliste.
Installation des pré-requis :
Avant de se lancer dans la configuration de ces programmes, il faut les installer :
pacman -S slim openbox obconf obmenu nitrogen screenfetch tint2 pcmanfm lxeappearance midori
Le fichier « xinitrc » doit être configuré pour slim :
nano /home/jeremie/.xinitrc
Ajouter ceci pour un démarrage automatique « openbox » :
exec openbox-session
Créer un dossier « openbox » :
mkdir -p ~/.config/openbox
Copier les fichiers de configuration « openbox » :
cp -R /etc/xdg/openbox/* ~/.config/openbox
Lancer « openbox » une première fois :
exec openbox-session
Lors du premier lancement, un écran vide est apparu, vous pouvez effectuer les actions suivantes :
- Un clic droit sur le bureau fait apparaître le menu OpenBox.
- Un clic sur le bouton du milieu va lister toutes les applications ouvertes.
- La molette de la souris permet d’afficher les fenêtres actives et de basculer d’un bureau à un autre.
- Les raccourcis de Windows fonctionne, exemple : « Alt + tab » ou encore « Alt + F4 ».
La configuration d’OpenBox
Lancement de la configuration « openbox » :
obconf
La capture d’écran ci-dessous devrait apparaître :
Sélectionner vos thèmes, le nombre de bureaux à utiliser, régler vos préférences d’utilisation etc…
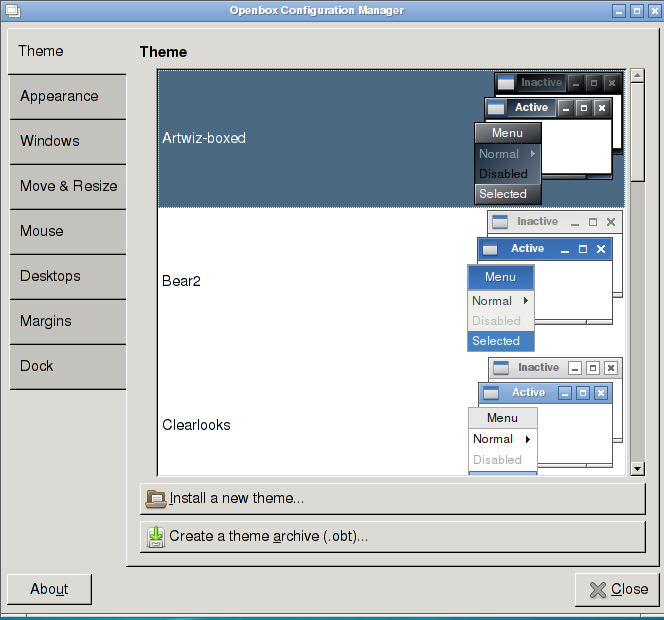
Lancer « obmenu » dans le terminal afin de de modifier vos entrées dans le menu « openbox » :
obmenu
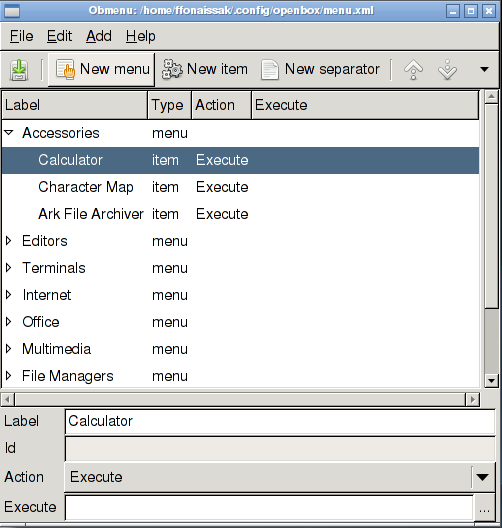
Vous pouvez aussi modifier le fichier « menu.xml » directement à la main :
nano /home/jeremie/.config/openbox/menu.xml
D’avantage d’informations : http://doc.ubuntu-fr.org/openbox
Ajouter des fonds d’écran à Nitrogen
Nitrogen permet de choisir un fond d’écran en spécifiant le chemin du répertoire comme ceci :
nitrogen ~/openbox/wallpapers/ &
La barre des tâches avec tint2 (optionnel)
OpenBox propose une barre dite flottante avec un clic molette.
Pour ceux qui le souhaitent vous pouvez utiliser une barre des tâches fixe avec « tint2« .
Pour lancer le processus « tint2 » en arrière plan :
tint2 &
Cette commande permet de charger « tint2 » avec le fichier de configuration de base.
Lancement de « tint2 » en arrière plan avec un fichier de configuration :
tint2 -c ~/openbox/config/tint2rc &
Cette commande permet de charger « tint2 » avec un fichier de configuration de son choix.
Voici un fichier de configuration pour « tint2 » :
#--------------------------------------------- # TINT2 CONFIG FILE #--------------------------------------------- #--------------------------------------------- # BACKGROUND AND BORDER #--------------------------------------------- rounded = 0 border_width = 0 background_color = #000000 100 border_color = #414140 100 rounded = 0 border_width = 0 background_color = #1F262E 100 border_color = #232426 100 rounded = 0 border_width = 0 background_color = #000000 100 border_color = #232426 100 #--------------------------------------------- # PANEL #--------------------------------------------- panel_monitor = all panel_position = bottom center panel_size = 100% 26 panel_margin = 0 6 panel_padding = 2 0 panel_items = TSC font_shadow = 0 panel_background_id = 1 wm_menu = 1 #--------------------------------------------- # TASKBAR #--------------------------------------------- taskbar_mode = single_monitor #taskbar_mode = multi_desktop #taskbar_mode = all taskbar_padding = 0 0 0 taskbar_background_id = 0 #--------------------------------------------- # TASKS #--------------------------------------------- task_icon = 1 task_text = 1 task_width = 200 task_centered = 0 task_padding = 10 5 task_font = Droid Sans bold 9 task_font_color = #ffffff 70 task_active_font_color = #ffffff 100 task_background_id = 3 task_active_background_id = 2 #--------------------------------------------- # LAUNCHER #--------------------------------------------- launcher_padding = 0 0 3 launcher_background_id = 1 launcher_icon_size = 24 # Specify icon theme names with launcher_icon_theme. # if you have an XSETTINGS manager running (like xfsettingsd), tint2 will follow your current theme. launcher_icon_theme = AwOkaenza II # Each launcher_item_app must be a full path to a .desktop file launcher_item_app = /home/moon/.dock/nautilus.desktop launcher_item_app = /home/moon/.dock/nautilus-musique.desktop launcher_item_app = /home/moon/.dock/firefox.desktop launcher_item_app = /home/moon/.dock/pidgin.desktop launcher_item_app = /home/moon/.dock/gmusicbrowser.desktop #--------------------------------------------- # SYSTRAYBAR #--------------------------------------------- systray_padding = 2 4 5 systray_background_id = 1 #--------------------------------------------- # CLOCK #--------------------------------------------- time1_format = %d.%m.%y // %H:%M time1_font = DroidSans Bold 9 clock_font_color = #ffffff 70 clock_padding = 6 4 clock_background_id = 1 clock_lclick_command = orage #clock_rclick_command = #--------------------------------------------- # BATTERY #--------------------------------------------- #battery = 0 #battery_low_status = 7 #battery_low_cmd = notify-send "battery low" #bat1_font = sans 8 #bat2_font = sans 6 #battery_font_color = #ffffff 76 #battery_padding = 1 0 #battery_background_id = 0 #--------------------------------------------- # MOUSE #--------------------------------------------- mouse_middle = close mouse_right = none mouse_scroll_up = toggle mouse_scroll_down = iconify
Il existe des tonnes de fichiers de configuration sur internet.
Je vous conseille de vous créer votre propre fichier de configuration, c’est beaucoup plus sympa !
Des informations dans le terminal avec Screenfetch
Screenfetch renvoie des informations dans le terminal, pour l’ajouter :
nano /home/jeremie/.bashrc
Rajouter la ligne à la fin du fichier :
screenfetch
Relancez votre terminal et appréciez le changement !
Le gestionnaire de fenêtre pcmanfm
Pcmanfm est très léger, il convient bien au Raspberry Pi et il peut aussi gérer votre bureau!
Pour que Pcmanfm gère votre bureau, il faut lancer la commande suivante :
pcmanfm --desktop &
Pour le rendre plus agréable, télécharger un pack d’icône :
pacman -S faenza-icon-theme
Gérer votre interface graphique avec Lxappearance
Lxappearance vous permet de gérer les icônes, le curseur de la souris et bien d’autre :
Lancer Lxappearance avec xterm :
lxappearance
Par défaut le pack d’icône est assez simple. Ajouter les icones « Faenza » de votre choix :
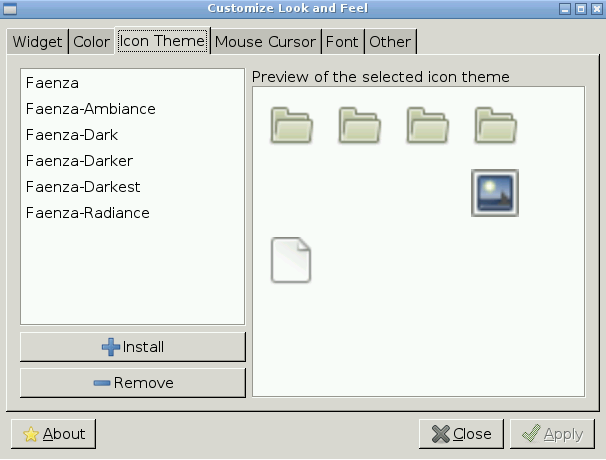
Lancer l’ensemble de votre configuration au démarrage
Pour lancer des applications au démarrage , il faut ajouter à la fin du fichier « autostart.sh » :
nano ~/.config/openbox/autostart.sh
# Restauration du dernier wallpaper nitrogen --restore & # Demarrage de la barre de taches Tint sleep 2 && tint2 -c ~/openbox/tint2rc &
N’oubliez pas de rendre exécutable votre script :
chmod +x ~/.config/openbox/autostart.sh
Le script est à adapter suivant vos envies, votre configuration et votre niveau.
Au final, il est difficile d’avoir une interface fluide sous notre framboise, rien ne vaut le terminal !