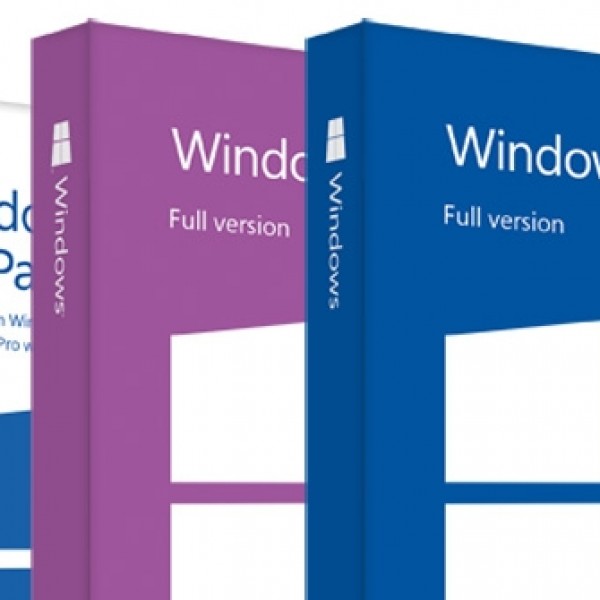Veeam Backup et Réplication 9.5
Veeam Backup Backup & Réplication est une solution de sauvegarde complète qui est composée de plusieurs modules initialement prévus pour répondre aux besoins de la virtualisation. En début d’année : Veeam For Linux est venu renforcer l’offre de Veeam en l’intégrant dans Backup & Réplication. Aujourd’hui, je souhaite vous faire partager mon expérience et vous présenter l’installation et la gestion de Veeam Backup Server 9.5 sous Windows 2016 Core.
Nous installerons Veeam Backup & Replication sous Windows 2016 Core.
Sommaire :
- Installation de Veeam Backup sous Windows 2016 core
- Installation de Veeam Console sous Windows 7
- Installation des VeeamPS Snapin sous PowerShell
- Conclusion
Installation de Veeam Backup sous Windows 2016 core
Téléchargeons Veeam Backup & Replication depuis notre compte Veeam.
Pendant ce temps, nous créons un utilisateur sur le domaine spécifiquement pour Veeam Backup :
New-ADUser -Name "Veeam BACKUP" -GivenNaMe Veeam -Surname BACKUP -SamAccountName veeambackup -Ac
countPassword (Read-Host -AsSecureString "AccountPassword") -PassThru | Enable-ADAccount
AccountPasssword : ***************************************
Nous ajoutons l’utilisateur veeambackup dans le groupe membre de Admins du domaine :
Add-GroupMember "Admins du domaine" veeambackupPour vérifier l’appartenance des groupes de l’utilisateur :
Get-ADPrincipalGroupMembership veeambackup
Notre image ISO est directement sur le serveur, voici la commande suivante pour la monter :
Mount-DiskImage -ImagePath ‘C:VeeamBackup&Replication_9.5.0.1038.Update2.iso’ -StorageType ISO -PassThruPour connaître la lettre du lecteur qui contient l’image de Veeam Backup & Réplication :
Get-PSDrive -PSProvider 'FileSystem'Une fois dans la lettre du lecteur, exécutons l’installation de Veeam Backup & Replication :
.Setup.exeLe mode core permet de lancer graphiquement l’installation :
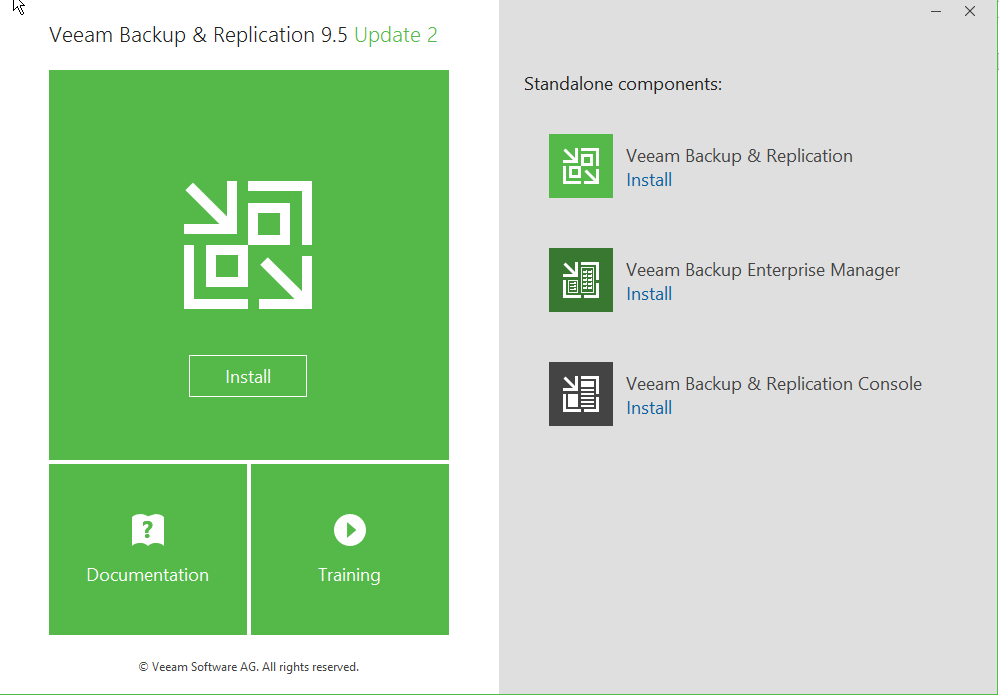
Nous lançons l’installation des composants Veeam Backup & Replication :

Une fois les termes de la licence acceptés, le logiciel nous demande alors de lui fournir la licence :
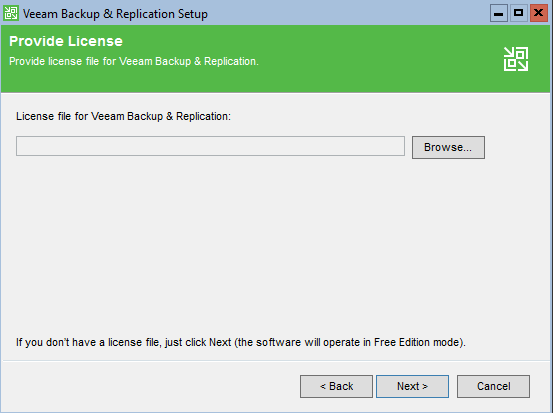
La fonction Browse ne fonctionnera pas car l’expérience utilisateur n’est pas présent dans le mode core.
Nous continuons donc notre installation via le bouton Next> :
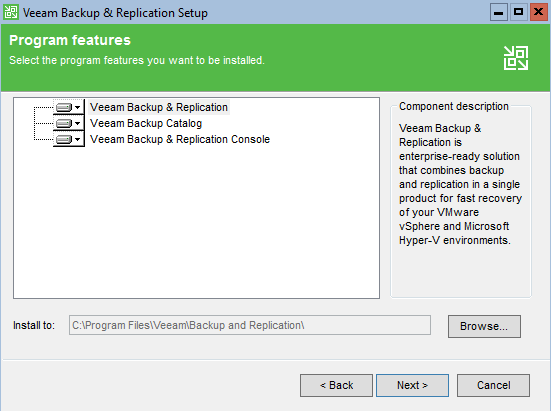
Acceptons l’installation des pré-requis :
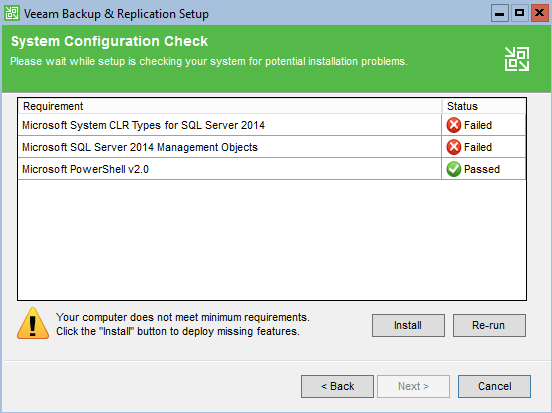
Une fois le téléchargement et l’installation des dépendances réalisés nous pouvons continuer :
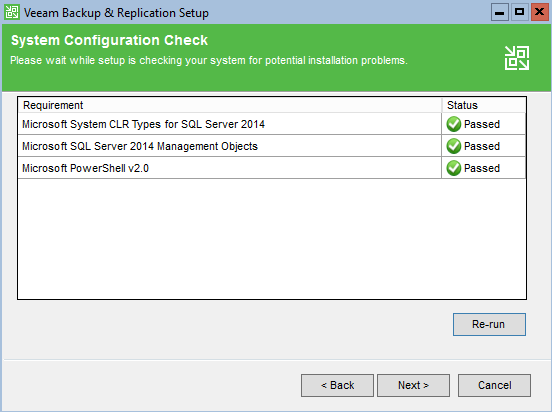
Par défaut la configuration proposée est la suivante, cochons simplement la case en bas à gauche :

Nous allons modifier quelques paramètres, comme l’utilisateur du service :
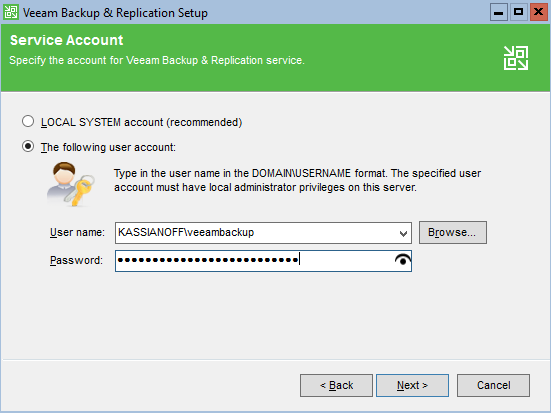
Nous continuons, dans mon cas je souhaite une nouvelle instance SQL Server pour Veeam :
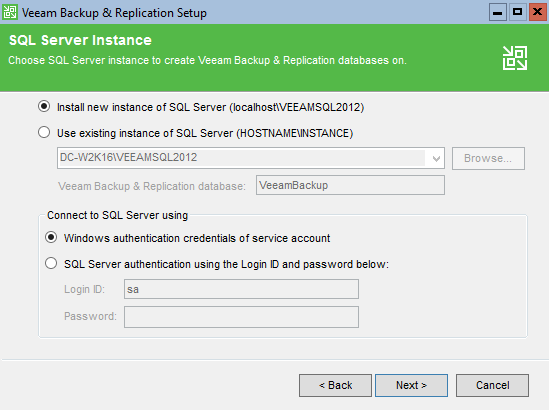
De la même manière, nous laissons les ports par défaut :
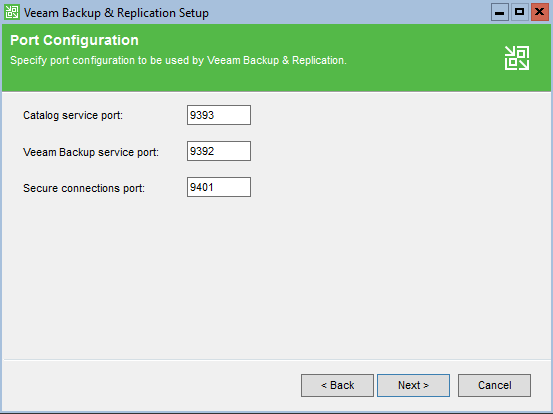
La sélection de l’emplacement des données vPower NFS et du catalogue Veeam resterons par défaut :
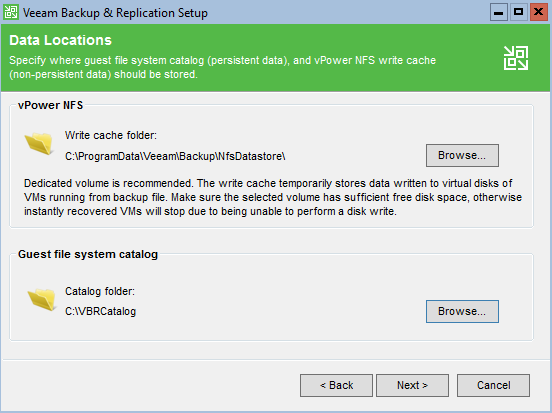
Puis, nous revenons sur le récapitulatif de notre fin d’installation :
L’installation est désormais en cours :

L’installation est terminée :
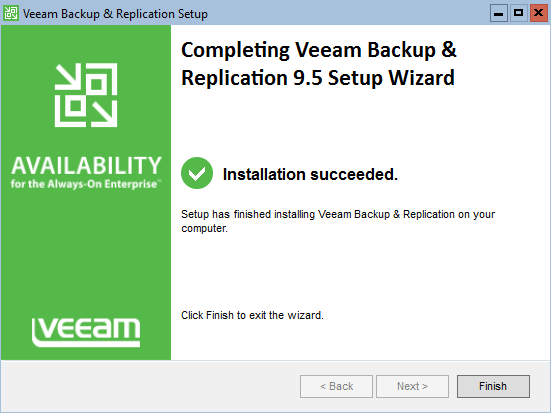
Le redémarrage du serveur est nécessaire pour que les services Veeam Server se lancent :
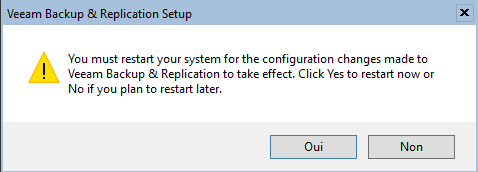
Une fois le redémarrage du serveur, listons avec PowerShell les services actifs de Veeam :
Get-Service Veeam*
Status Name DisplayName
------ ---- -----------
Running VeeamBackupSvc Veeam Backup Service
Running VeeamBrokerSvc Veeam Broker Service
Running VeeamCatalogSvc Veeam Guest Catalog Service
Running VeeamCloudSvc Veeam Cloud Connect Service
Running VeeamDeploySvc Veeam Installer Service
Running VeeamMountSvc Veeam Mount Service
Running VeeamNFSSvc Veeam vPower NFS Service
Running VeeamTransportSvc Veeam Data Mover ServiceIl est désormais possible de manager Veeam Backup & Replication Server deux deux façons :
- Via un client compatible avec la console Veeam (exemple Windows 7).
- Via les SPSsnapin de Veeam en PowerShell.
Installation de Veeam Console sous Windows 7
Nous allons installer Veeam Backup & Replication Console uniquement (utilisable avec l’expérience utilisateur) :
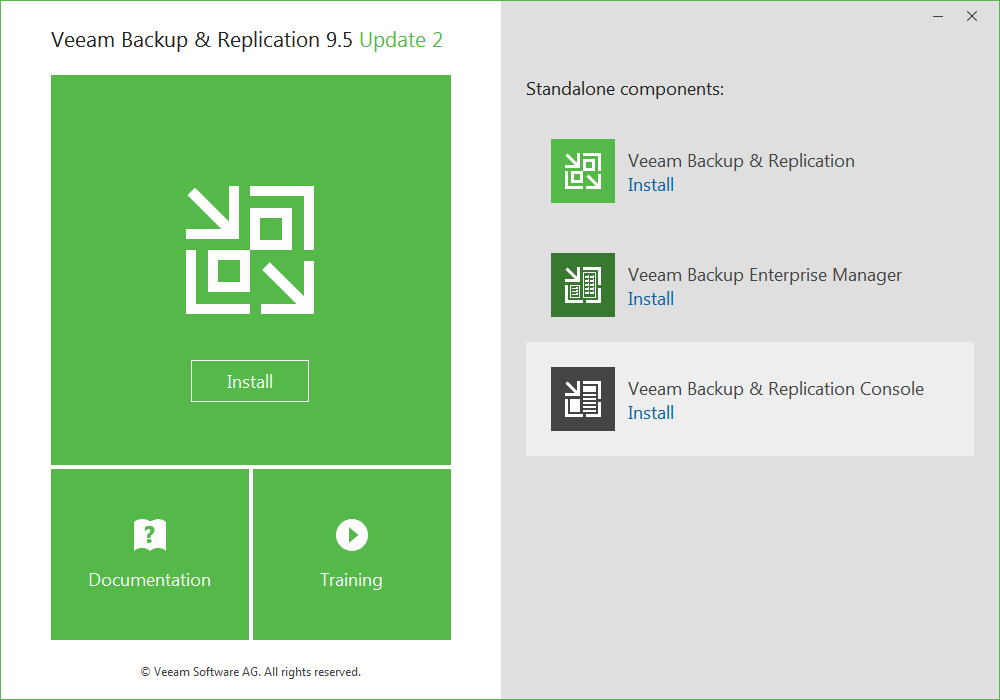
Les étapes sont identiques en tout point à l’installation du serveur core, voici la fin de l’installation :
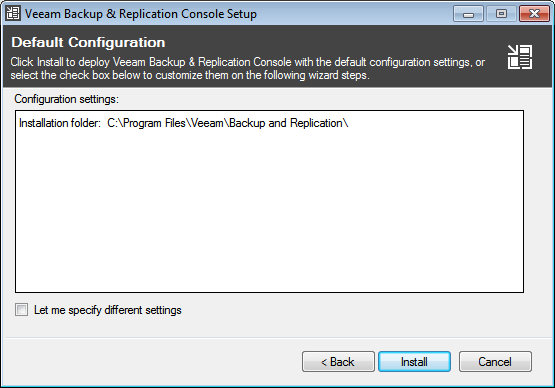
L’installation est terminée :
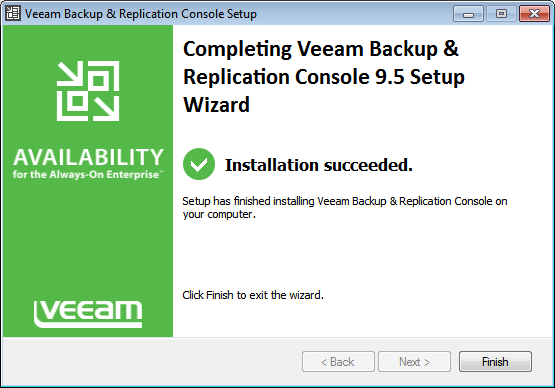
Sur le bureau l’icone Veeam Backup & Replication Console est disponible pour manager le serveur :
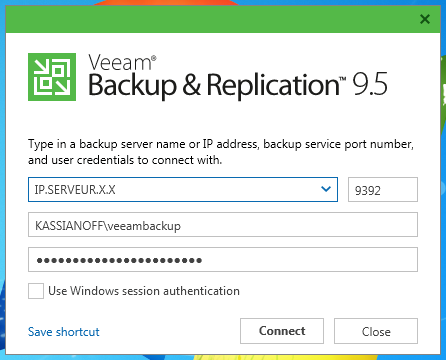
Désormais, il vous suffit d’installer votre licence et de commencer à utiliser la solution Veeam.
Installation des VeeamPS Snapin sous PowerShell
Une gestion en CLI est également disponible pour manager le ou les serveur(s) en PowerShell. Je vous invite à installer les outils veeamPSsnapin sur le serveur par exemple :
Add-PSSnapin VeeamPSSnapinLes commandes se trouvent dans l’emplacement suivant :
cd "C:Program FilesVeeamBackup and ReplicationConsole"Lister le serveur Veeam Backup & Replication local :
Get-VBRLocalhost
Info : This server (Microsoft Windows Server)
ParentId : 00000000-0000-0000-0000-000000000000
Id : 6745a759-2205-4cd2-b172-8ec8f7e60ef8
Name : DC-W2k16.kassianoff.local
Reference :
Description : Backup server
IsUnavailable : False
Type : Local
ApiVersion : Unknown
PhysHostId : d7c4ff97-b99b-4d1f-884d-283b7b6b9ee3
ProxyServicesCreds :Pour lister les sessions actives sur le serveur Veeam Backup & Replication :
Get-VBRServerSession
User Server Port
---- ------ ----
KASSIANOFFveeambackup DC-W2k16 9392Si vous souhaitez gérer un autre serveur Veeam en ligne de commande :
Connect-VBRServer -Server "ip.distante.x.x" -User "kassianoff.localveeambackup" -Password "votre_password"Pour déconnecter la liaison avec un serveur :
Disconnect-VBRServer DC-W2K16Pour l’ajout d’un serveur de sauvegarde Windows :
Add-VBRWinServer -Name "DC-W2k16" -user veeambackup -Password "votre_password" -Description "Windows2016Core"Pour l’ajout d’un serveur de sauvegarde Linux :
Add-VBRLinux -Name "LinuxServer" -SSHUser "veeambackup" -SSHPassword "votre_password" -SSHPort 22 -Description "LinuxServer"Découvrez bien d’autres commandes sur le guide de référence PowerShell de Veeam.
Conclusion : Veeam Backup & Replication sous Windows server 2016 Core est très simple à mettre en place. L’ensemble est ménageable en PowerShell et en Console. Personnellement, j’y trouve mon compte dans les deux modes de gestion. L’une est plus précise et complète (idéal pour du debug) tandis que la seconde est plus basique est accessible pour de l’administration au jour le jour.