Cet article vous initie à l’intégration d’un stockage réseau ISCSI avec VMware ESXi gratuit.
Le serveur dédié est hébergé chez online.net.
Les étapes de la configuration :
- Création et configuration d’un VMKERNEL pour ISCSI.
- Profil de sécurité ESXi pour activation de SSH.
- Édition du fichier /etc/vmware/esx.conf.
- Connaître la gateway de votre RPN-SAN.
- Finaliser la configuration VMKERNEL pour ISCSI.
- Configurer l’adaptateur de stockage.
- Ajouter votre stockage LUN.
Présentation de L’ISCSI :
ISCSI est un protocole de stockage en réseau basé sur le protocole IP.
Il est économique comparé aux autres technologies : Fibre Channel et SAS.
ISCSI permet de relier et de gérer du stockage qu’il présente via le réseau à des hôtes sur le LAN.
Notre ESXi aura l’illusion que le stockage est local, mais il est distant sur un SAN.
Création et configuration d’un VMKERNEL-ISCSI
Se rendre dans votre interface de gestion ESXi via Vsphere client.
Dans l’onglet de configuration séléctionner « mise en réseau » et ajouter « mise en réseau Vmkernel » :

Choisir la carte réseau vmnic 1 (100mb/s) :

Renommer votre groupe de ports en : « RPN » (recommandé par online.net)
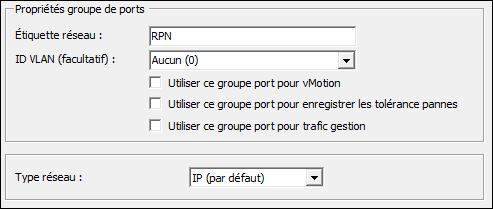
Paramètres de connexion en « IP automatique » :
Ne vous en faites pas ceci est dû à une « configuration Dynamique » que nous lui affecterons plus tard.
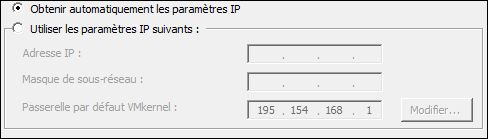
L’étape suivante vous permet de terminer votre mise en réseau de votre VMkernel (RPN).
Votre carte réseau n’est pas activée (une petite croix apparaît) dans la mise en réseau, c’est normal!
Ceci est lié à la sécurité interne chez online.net (mac non reconnu).
La négociation MTU entre vSwitch et RPN-SAN dans « la mise en réseau » :
Sur la configuration de votre vSwitch2, cliquer sur « propriétés » :
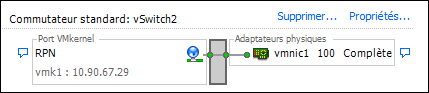
Sur le vSwitch2, double cliquer puis « onglet général » modifier le MTU à la valeur : « 9000 » puis valider.
Sur le RPN double cliquer puis « onglet général » modifier le MTU à la même valeur : « 9000 » puis valider.
Cela permet au vSwitch de négocier des paquets IP de la même longueur que le RPN-SAN.
Plus d’informations sur MTU : wikipedia
Profil de sécurité ESXi pour activation de SSH
Toujours dans l’onglet configuration puis le panel de gauche ‘logiciel’ choisir « profil de sécurité« .
Activation du protocole SSH dans le pare-feu ESXi :
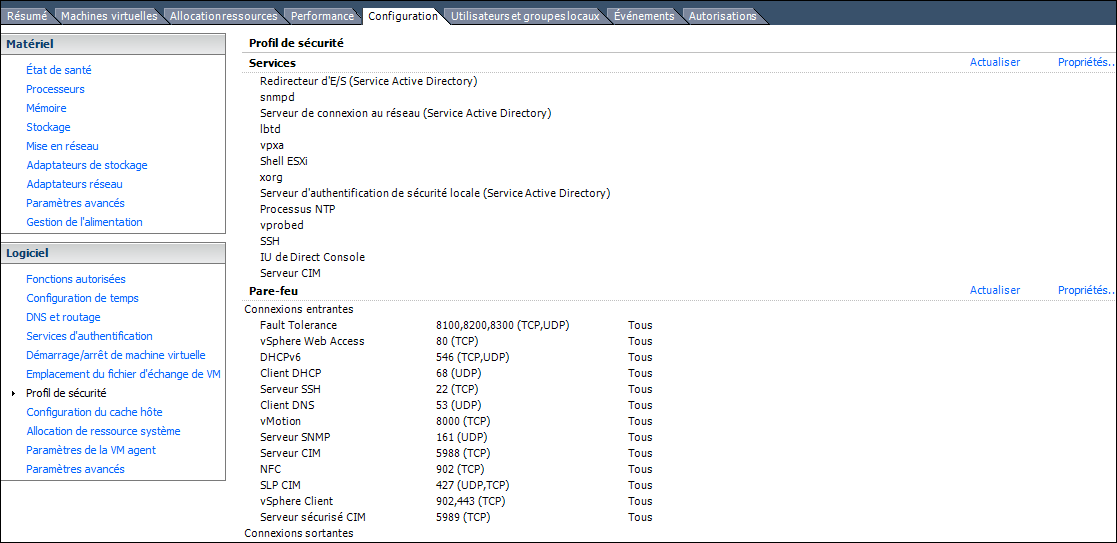
Cliquer sur : « propriétés » du pare-feu, une fenêtre apparaît :
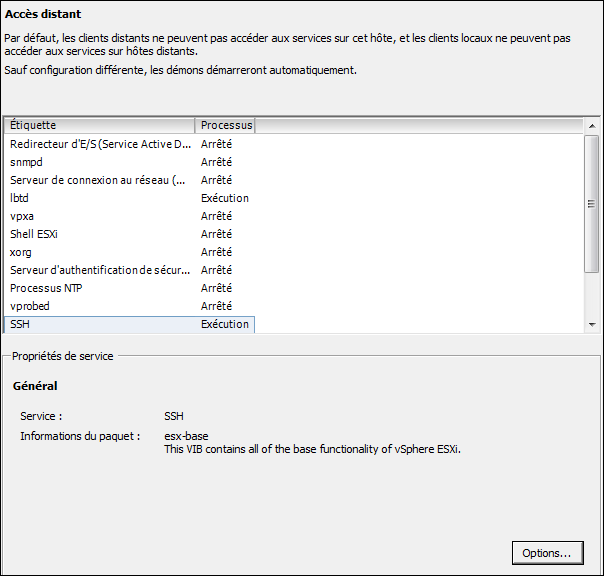
Sélectionner « SSH » puis « options » et utiliser la règle : « Démarrer et arrêter avec hôte » :
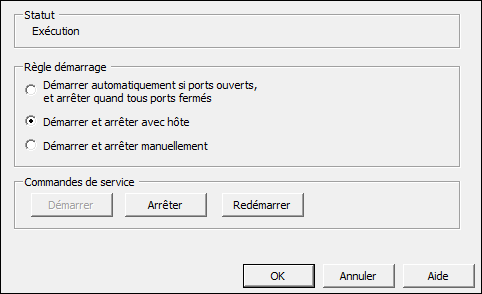
Pour vérifier le lancement de votre serveur SSH, rendez vous dans l’onglet « Résumé » :

Édition du fichier /etc/vmware/esx.conf
Maintenant il faut éditer le fichier de configuration ESXi afin de copier la mac adresse du porgroup RPN dans la mac du VMKERNEL RPN afin qu’elles soient identiques (procédure online.net uniquement).
Éditer votre fichier esx.conf :
vi /etc/vmware/esx.confTrouver le numéro de child du portgroup RPN :
/net/vmkernelnic/child[0001]/portgroup = "RPN"Trouver l’adresse mac de la carte réseau reliée au RPN correspondant :
/net/pnic/child[0001]/mac = "X0:X0:X0:X0:X0:X0”Remplacer la MAC du VMKernel RPN avec la MAC de la carte réseau reliée au RPN :
/net/vmkernelnic/child[0001]/mac = "X0:X0:X0:X0:X0:X0”Pour que les changements soit effectifs, il faut redémarrer votre serveur ESXi.
Connaître la gateway de votre RPN-SAN
Online.net ne communique pas la gateway de notre RPN-SAN, nous devons la calculer.
Pour cela il vous faudra, par exemple une machine sous linux et installer « ipcalc« .
Installation du paquet « ipcalc » :
apt-get install ipcalcIl vous suffit ensuite de calculer votre gateway comme ceci :
ipcalc -b [IP_RPN-SAN]/26 | grep HostMinLa résultat de la commande vous renvoie la gateway !
HostMin: X.X.X.XLa gateway ne ping pas ? Ceci est un comportement normal chez online.net.
Finaliser la configuration VMKERNEL-ISCSI
La dernière étape consiste à utiliser cette gateway afin de communiquer avec le RPN-SAN.
Vérifier vos routes sous ESXi :
esxcfg-route -n
Neighbor MAC Address Interface Expiry
XXX.XXX.XXX.1 X2:X2:X2:X2:X2:X2 vmk0 19m55sSi vous avez déjà la seconde route (qui se présente sous cette forme) :
Neighbor MAC Address Interface Expiry
X.X.X.X X0:X0:X0:X0:X0:X0 vmk1 18m14sAlors votre route est déjà configurée et l’étape suivante ne vous concerne pas !
Sinon, suivez l’étape ci-dessous:
Ajouter la route pour le sous-réseau RPN via la gateway RPN :
esxcfg-route -a 10.90.0.0/16 [IP_RPN-SAN]Pour vérifier que la route est correcte un test ping suffit sur le RPN-SAN :
# ping san-1.rpn.online.net
PING 10.90.254.2 (10.90.254.2): 56 data bytes
64 bytes from 10.90.254.2: icmp_seq=0 ttl=61 time=0.241 ms
64 bytes from 10.90.254.2: icmp_seq=1 ttl=61 time=0.241 msConfiguration de l’adaptateur de stockage
Dans l’onglet de configuration de votre ESXi allez dans « adaptateurs de stockage » et « ajouter » puis :
Choisir : « Software iSCSI Adapter » puis « ok ».
Cliquer ensuite sur « Software Adapter » nommé « vmhba32« .
Le rendu final ressemble à ceci :
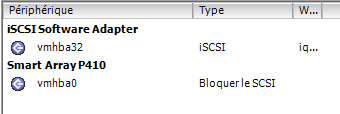
Cliquer sur « vmhba32 » puis en bas à droite sélectionner : « propriété ».
Se rendre dans l’onglet « découverte dynamique » pour lui attribuer une adresse IP.
Cliquer sur « ajouter » et inscrire dans “Serveur iSCSI” : san-1.rpn.online.net (voir ci-dessous) :
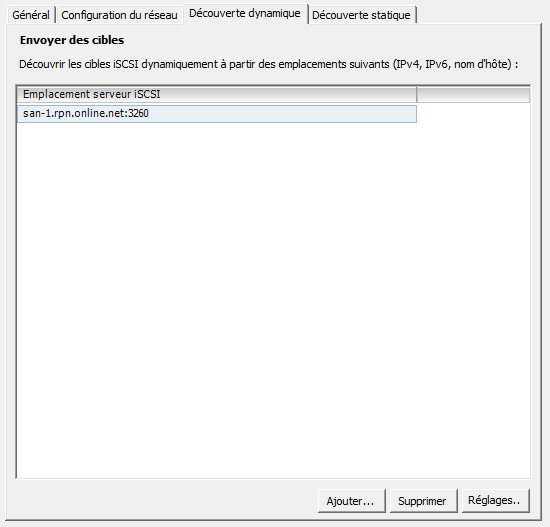
Confirmer un rebalayage afin de voir votre périphérique et votre chemin ISCSI.
Finalement le disque IET apparaît :

Ajouter votre stockage LUN
Dans l’interface vsphere et onglet de configuration aller dans : « stockage » puis « ajouter stockage » :
Cochez « Disque/LUN » :
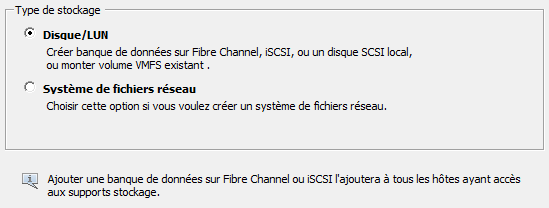
Ensuite sélectionner votre nouveau stockage RPN-SAN via ISCSI :

Cocher le système de fichier VMFS-5 :
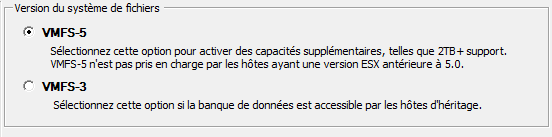
A l’étape suivante vous devriez avoir :
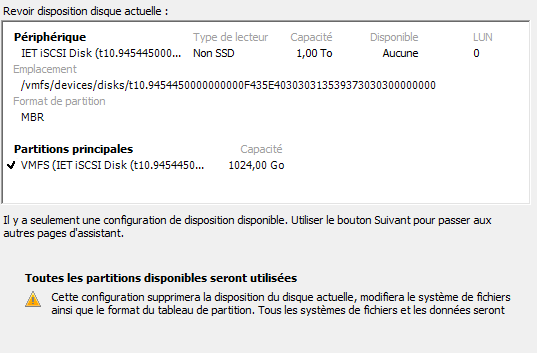
Ensuite, ajouter un nom de banque de donnée par exemple : datastore-ISCSI
Le formatage du disque disponible au maximum de sa capacité :
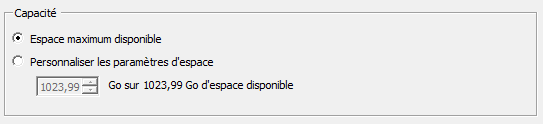
Terminer l’ajout de votre stockage LUN par liaison ISCSI :
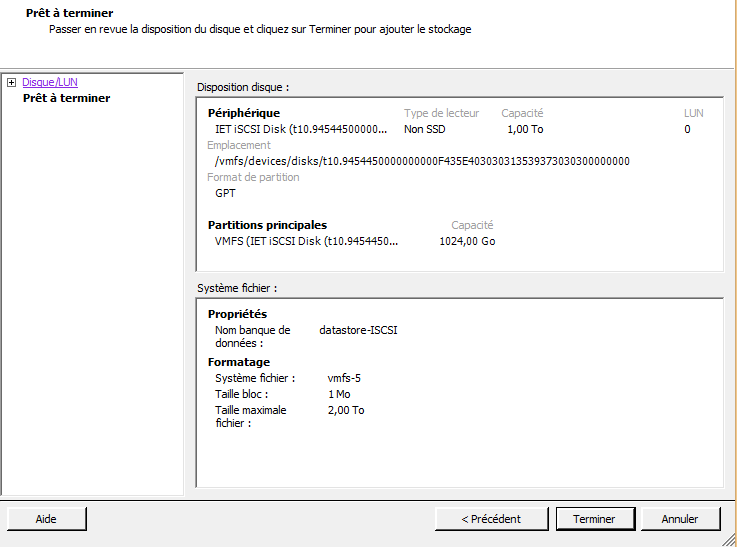
Valider par « Terminer ». Au final votre LUN est disponible dans votre ESXi.

Maintenant il ne reste plus qu’à présenter ce stockage à vos VM ou à l’utiliser avec GhettoVCB.
La documentation officielle disponible à cette adresse.