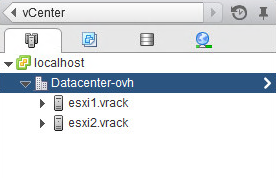VMware vCenter dans le vRack d’OVH
L’intégration de VMware vCenter en datacenter est particulièrement simple. L’hébergeur OVH propose la technologie d’interconnexion virtuelle nommée vRack. Les serveurs feront partie du même réseau et peuvent être géographiquement distants :
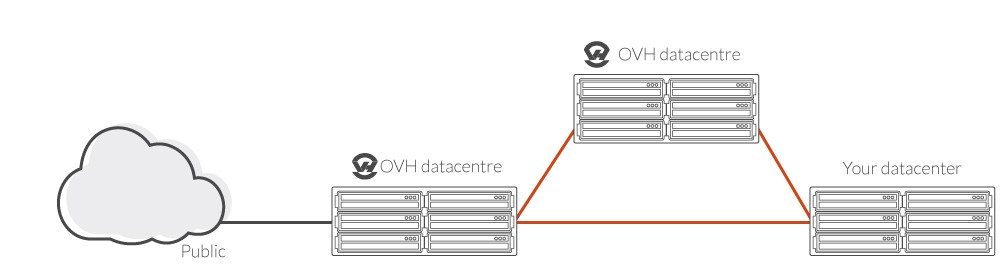
Pour configurer le vCenter nous utiliseront la template fournit par VMware qui se nomme : VMware vCenter Server Appliance.
Nous avons deux technologies très simples à mettre en œuvre et qui demandent donc peu de compétences.
Attention ! Avant de démarrer, des pré-requis logiciels et matériels sont indispensables !
- VMware vCenter Server Appliance avec une licence valide ou fournie (essai de 60 jours).
- Plusieurs serveurs dédiés compatibles et intégrés dans le vRack type Serveur infrastructure (aide : création et gestion).
- Disposer d’un bloc RIP et l’intégrer dans le vack (en option).
Réflexion sur la solution globale :
Il vous faudra au minimum 2 serveurs EG-32 pour construire une infrastructure simple avec vCenter chez OVH.
Les deux ESXi seront actifs et seront géographiquement différents, ils auront en commun un datastore réseau NFS.
Une illustration du fonctionnement souhaité :
- Hôte 1 : Installation de VMware ESXi version 5.5 nommée ESXi1.
- Hôte 2 : Installation d’une distribution Debian 7 nommée : NFS.
- Hôte 3 : Installation de VMware ESXi version 5.5 nommée : ESXi2.
Je n’évoquerai pas l’installation et la configuration de l’hôte-2 (NFS) dans l’article.
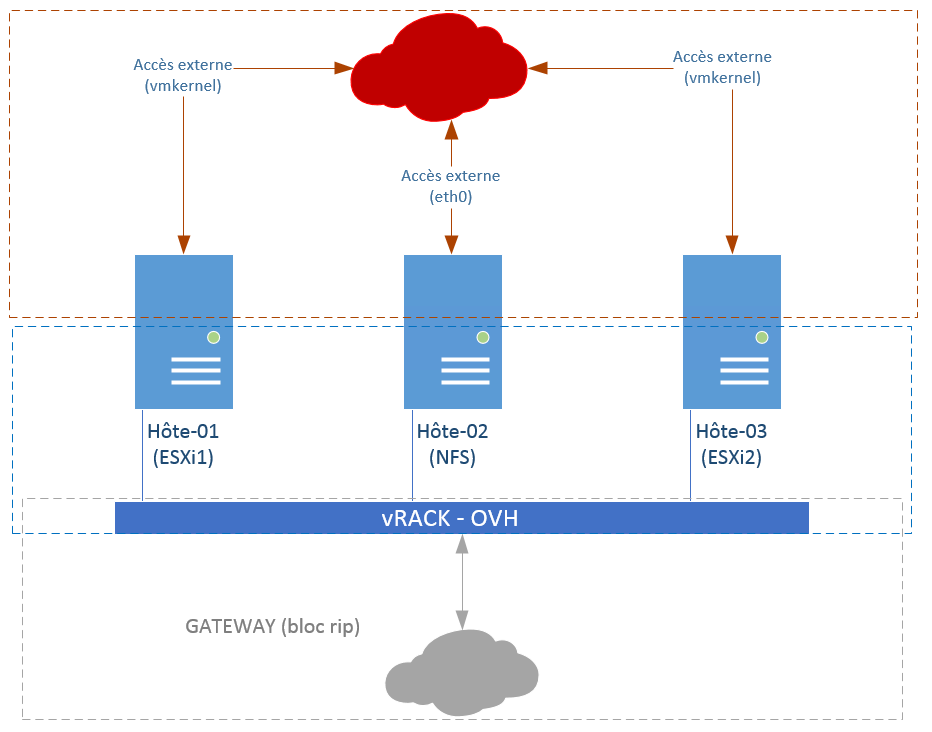
Mise en réseau vCenter
Rendez-vous dans ESXi1 et dans ESXi2 : configuration/mise en réseaux et ajoutez un port VMkernel sur la carte vmnic1.
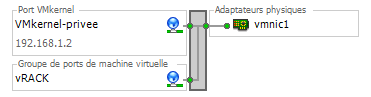
Voici l’adressage de notre solution :
192.168.1.2 : VMkernel sur hôte-1 (ESXi1)
192.168.1.3 : VMkernel sur hôte-2 (ESXi2)
192.168.1.4 : IP VMware vCenter AppliancevCenter Virtual Appliance : installation et configuration
Nous allons commencer par intégrer le cerveau des opérations : vCenter à l’intérieur de notre vRack.
Avant de commencer, veuillez à récupérer la template sur le site de VMware avec votre compte : adresse disponible ici.
- My VMware/Téléchargements/Tous les téléchargements/Mes produis/vSphere 5 Essentials Plus, cliquez sur télécharger.
Avec le kit Essentials Plus j’ai accès au vCenter Server 5.5 U2d, cliquez sur Accéder au téléchargements :
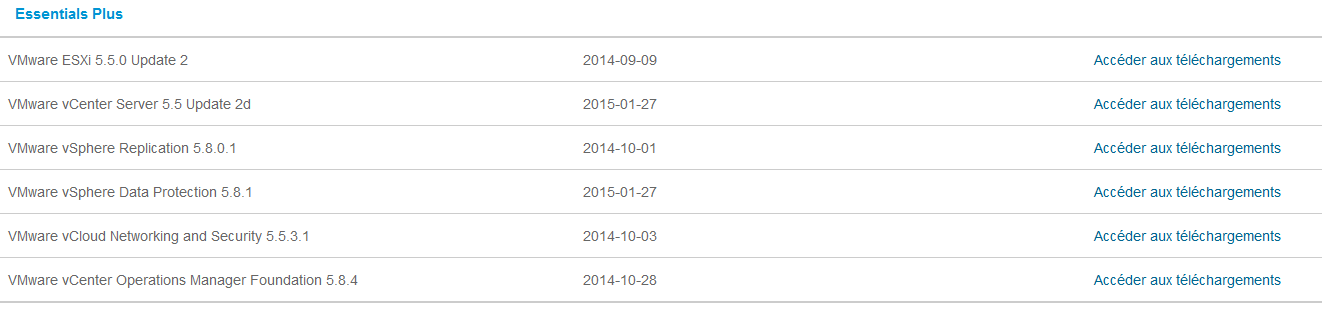
Apparaît alors le vCenter Server Appliance au format OVA, téléchargez-le en cliquant sur Télécharger maintenant :
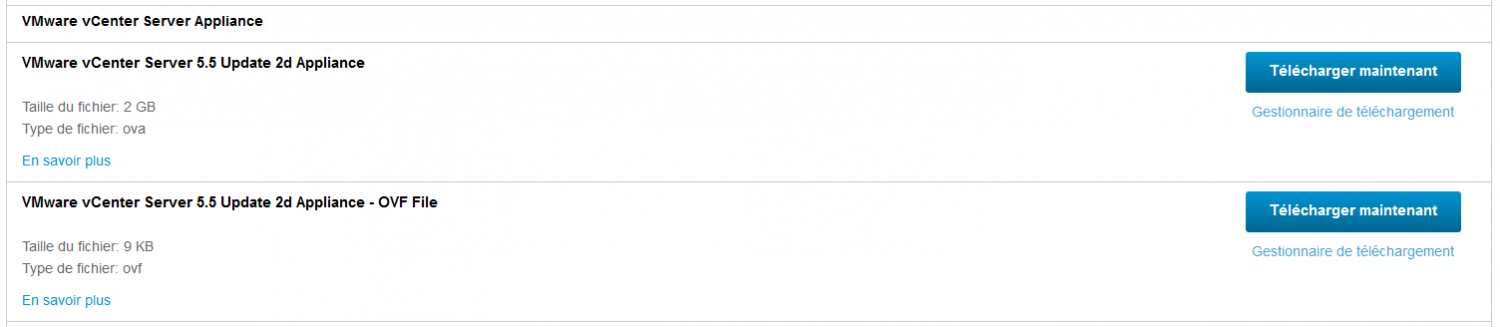
Version de l’appliance : 5.5.0.20400-2442330_OVF10, pensez à vérifier le md5 : 35982bf2ad05a1dcbda502e33cfc5e4a

Le déploiement de l’appliance se fera via le logiciel client vSphere sous Windows dans : Fichiers et Déployer le modèle OVF.
Suivez les instructions, le déploiement de la template est plus ou moins long :

Il vous faudra modifier les paramètres de la VM pour ajouter la carte réseau dans le groupe de port : vRack puis, lancez-la.
Au premier démarrage, elle recherche un DHCP, mais je n’en diffuse aucun. Alors suivez les instructions affichées en rouge :
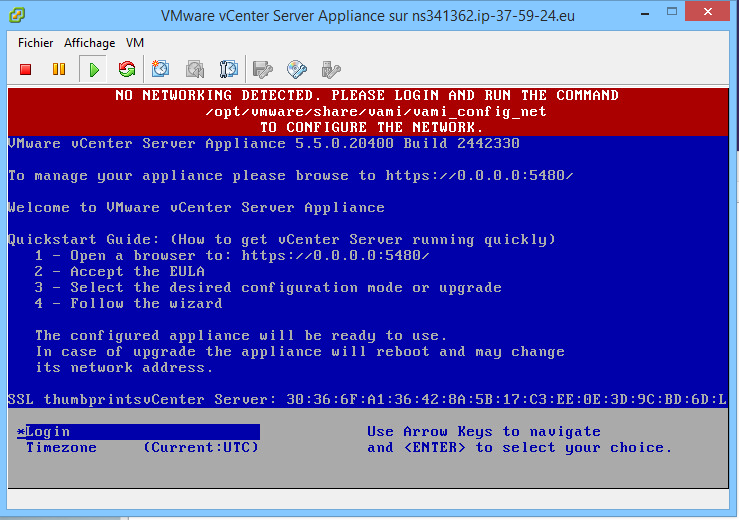
Appuyez sur la touche Entrée pour vous identifier, le couple d’identifiants est root, password : vmware (attention clavier en querty : taper donc v;zqre). Lancez la commande suivante :
/opt/vmware/share/vami/vami_config_netUn menu apparaît : allez directement au choix 6 pour configurer la carte réseau :
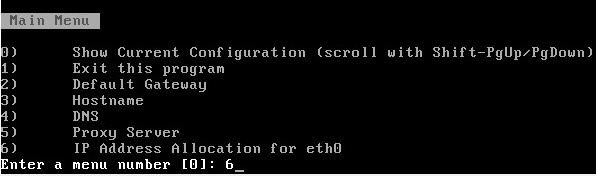
L’ajout des paramètres IP exemple ci-dessous : (erreur de screen => IP : 192.168.1.4 et non 192.168.1.2).
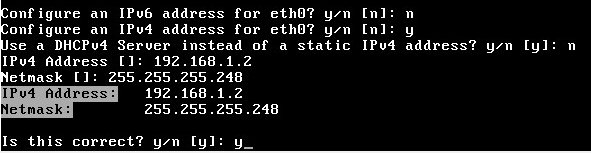
Pour quitter le menu, sélectionnez le choix numéro 1 puis on vérifie que l’on communique bien avec le serveur ESXi1 :
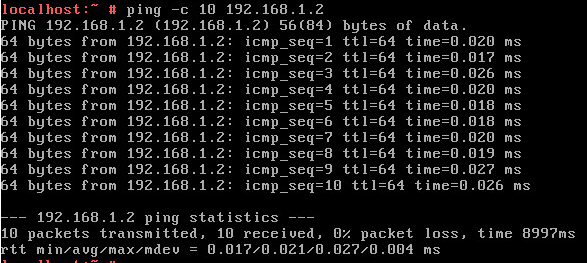
Fermez le terminal avec la touche exit. L’adresse : https://192.168.1.2:5480 apparaît.
Avec une machine de votre réseau, connectez-vous y pour configurer l’Appliance :
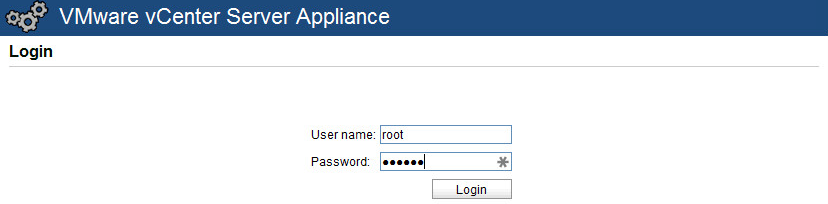
Ensuite il vous faudra accepter la licence : Accept License agreement pour l’utilisation du VMware vCenter, dans l’ordre :
- Customer experience improvement program : que j’ai laissé décoché.
- Configure options : sélectionnez l’option configure with default settings.
- Database settings, SSO settings, AD settings, Time Synchronization sont configurés par défaut.
- Le résumé apparaît désormais, laissez-le tel quel et cliquez sur Start.
L’ensemble de l’installation se termine avec les messages suivants :
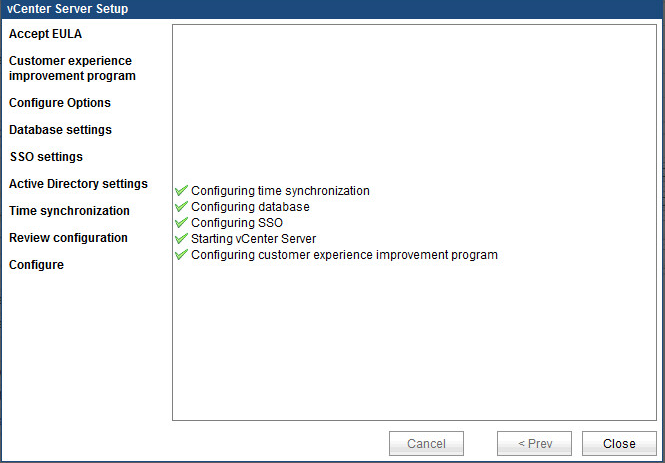
A ce moment précis, vous pouvez vous connecter au vCenter via vSphere client ou bien avec vSphere Web Client !
Je vous invite fortement à modifier le mot de passe en vous rendant sur l’interface de gestion de l’appliance (:5480), rubrique Admin et une fois modifié , le message suivant apparaît : Operation was successful.
VMware vCenter : Première connexion
A voir : Pourquoi flash est une technologie de *****
Dès la première connexion au vSphere Web Client, une pop-up s’affiche « La clé de licence arrivera à expiration dans 60 jours ».
Si vous possédez une clé : rendez-vous dans dans Administration/licences puis sur le bouton + :
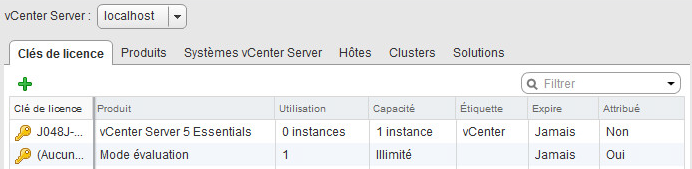
La suite consiste simplement à ajouter nos hôtes ESXi1 et ESXi2 dans notre infrastructure vCenter en suivant l’instruction : « Votre inventaire est vide. Pour commencer, créez une banque de données et ajoutez des hôtes. Cliquez-ici ».

Le fameux « Cliquez-ici » nous redirige vers le localhost de notre serveur vCenter et nous explique ce qu’est un centre de données.
On continue simplement en cliquant sur « Créer un centre de données » :
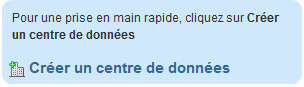
Décidez du nom à donner à votre centre de données, puis il vous faut désormais ajouter vos différentes hôtes. Là est le soucis, je souhaite ajouter un nom DNS à la place d’une IP et je ne dispose pas de serveur DNS, alors je renseigne dans le fichier hosts :
nano /etc/hostslocalhost vcenter.vrack
192.168.1.2 esxi1.vrack
192.168.1.3 esxi2.vrack
192.168.1.4 vcenter.vrack
Désormais l’ajout des hôtes peut se faire via un nom DNS ! Une fois en place voici notre infrastructure vCenter dans le vRack :